With firms around the world struggling to deliver value to shareholders in the midst of the COVID-19 pandemic, management and HR teams alike are now being required to implement solutions to keep teams motivated and operating at peak productivity. Enforced work-from-home mandates have seen SMEs and multinationals alike scramble to adopt remote working systems to maintain business-as-usual.
One of the most prominent video conferencing solutions available on the market is Microsoft Teams. Though you may be using Teams in your workplace, odds are you haven’t seen the features we’re about to discuss below. For instance, did you know that Microsoft Teams has a full suite of performance management tools built right in? It does more than just video calls!
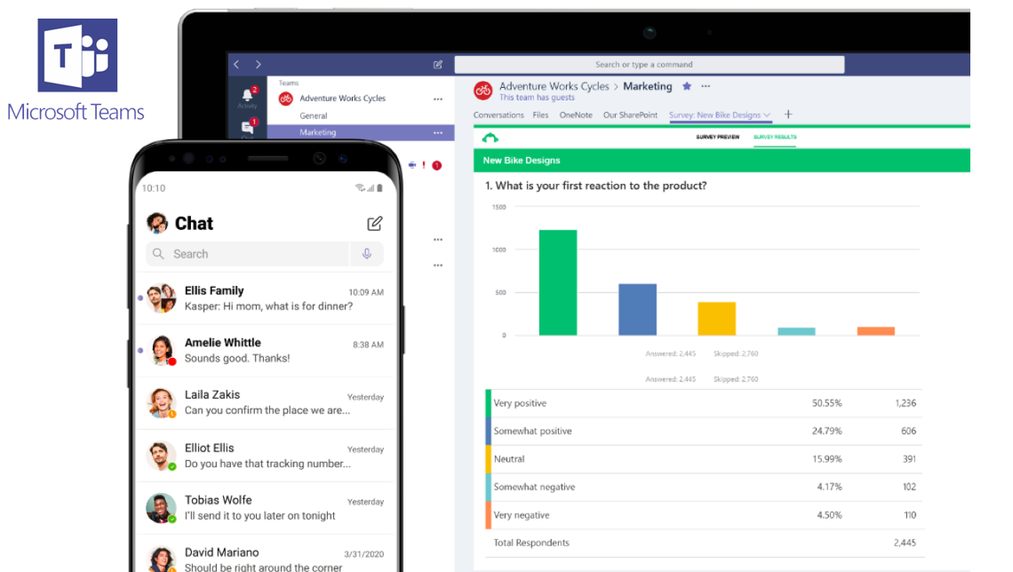
Read on to discover four handy Microsoft Teams tricks that you might not know, that will not just make remote working bearable, but actually increase the productivity of your team! If, on the other hand, you’re a Zoom or Meet fan, check out our articles here and here!
Making the most of Teams in Microsoft Teams
One of the difficulties facing teams operating remotely, is the lack of a collaboration spaces in which project members can share files, discuss milestones, raise to-do’s, monitor progress etc. Are you in this boat? Well, fret not! Microsoft Teams has you covered, with its aptly named “Teams” functionality.
Simply open up the Microsoft Teams application, click on the Teams label on the left hand toolbar, and click Join or create a team, to start building a Team. Make sure to give it an appropriate functional Team name and description, send invites to Team members, and assign it with a privacy setting.
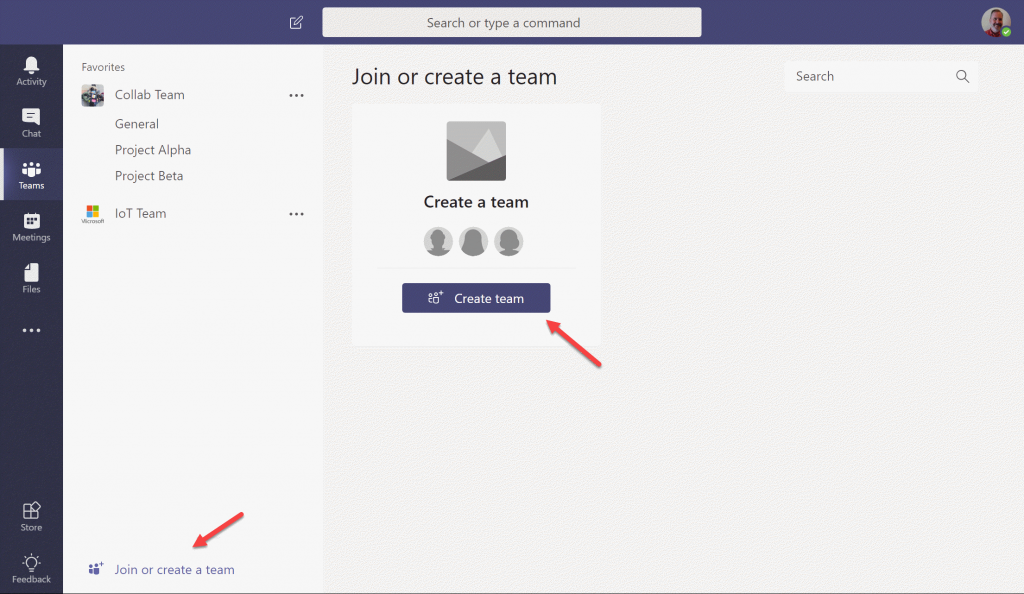
Once done, you should see a brand new, sparkly clean Team waiting for you under the heading “Your teams”. Have a click through the different spaces within your Team i.e. Conversations, Posts, Files, Wiki etc., to familiarize yourself with its structure.
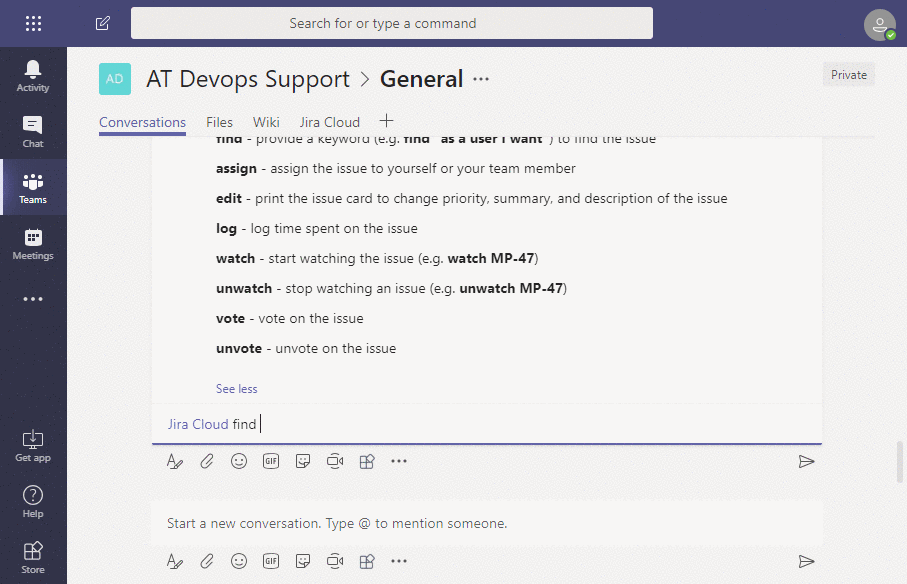
We’ll touch on Files a little later (since it’s probably the most important part of Teams!) but make sure you check out the Wiki section – it’s a really useful space to put down notes about Projects, minute Team meetings etc.
Helpful hint: don’t use the Posts section to chat with team members!! Every Post created sends out an email to all Team members, so make sure you use this functionality sparingly to preserve its impact!
Chats by the water-cooler… done virtually
One of the hardest parts of remote working can be the lack of general chit-chat, especially for staff members that have a more sociable personality. This can be really harmful for employee morale, which can have an impact on performance.
Thankfully, Teams has you covered here as well. Click on the Chat label on the left-hand column to see a list of live chats within your organisation. If you’re not seeing any active Chats, click on the Contacts pane to find colleagues within your organisation, and start chatting!
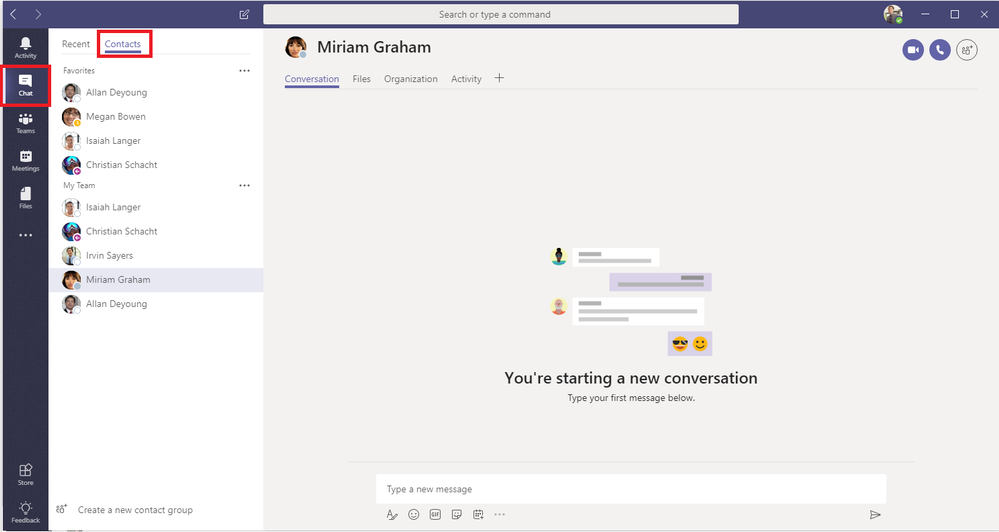
Whether it’s for scheduling work meetings, general group discussions or even just water-cooler chit-chat, make sure employee contact doesn’t diminish when working remotely.
Remote collaboration: integrating Office365 in Teams
A nifty feature of Microsoft Teams is its ability to bring in all of your Word, PowerPoint and Excel files for presenting and editing!
There are a few ways that you can bring files in and start editing:
- Share them within a Chat: perfect if you’re collaborating with a small number of people. Simply click on the Files tab at the top of the relevant Chat window, or hit the Flip clip icon at the bottom of the page, and share the relevant file to start editing.
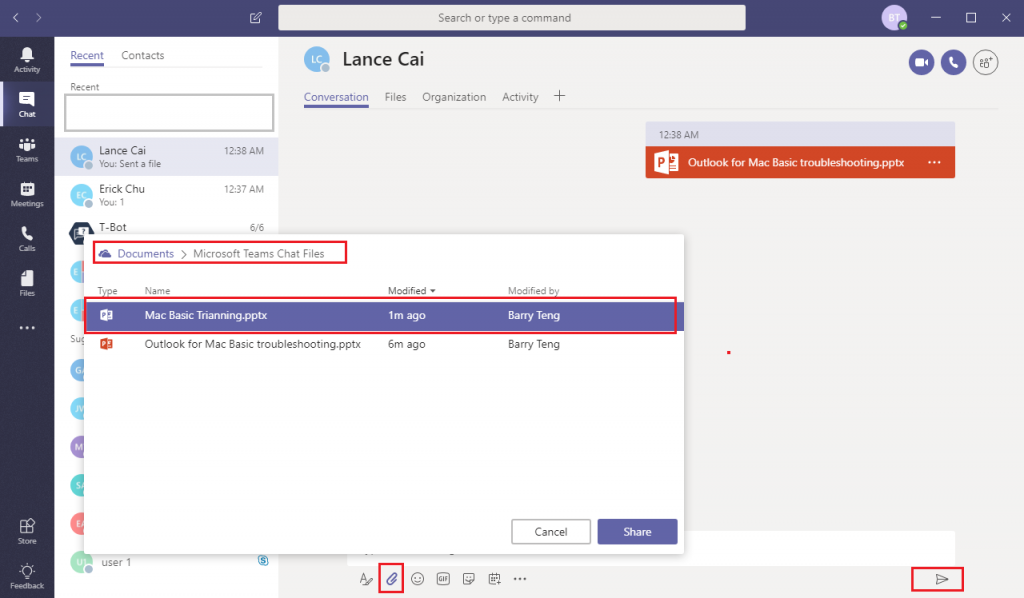
- Pull them up when on a Call: going one step further, for real-time collaboration, you can also share Files when you’re on a call! This one is perfect for both presenting files during a group call and for simultaneous editing of files (frantically working towards a deadline?) when on a call together. Click on the Files tab at the top of the Chat window for the relevant group call, and share your Files.

- Upload them to a Team: if you’re just looking for a place to share Files of relevance to a specific project team, click your way through to the relevant Team window (see first feature, above) and hit up the Files tab. Here you’ll be able to access all of the files shared with that Team and, through the Wiki or Posts page, assign tasks to individuals for editing them
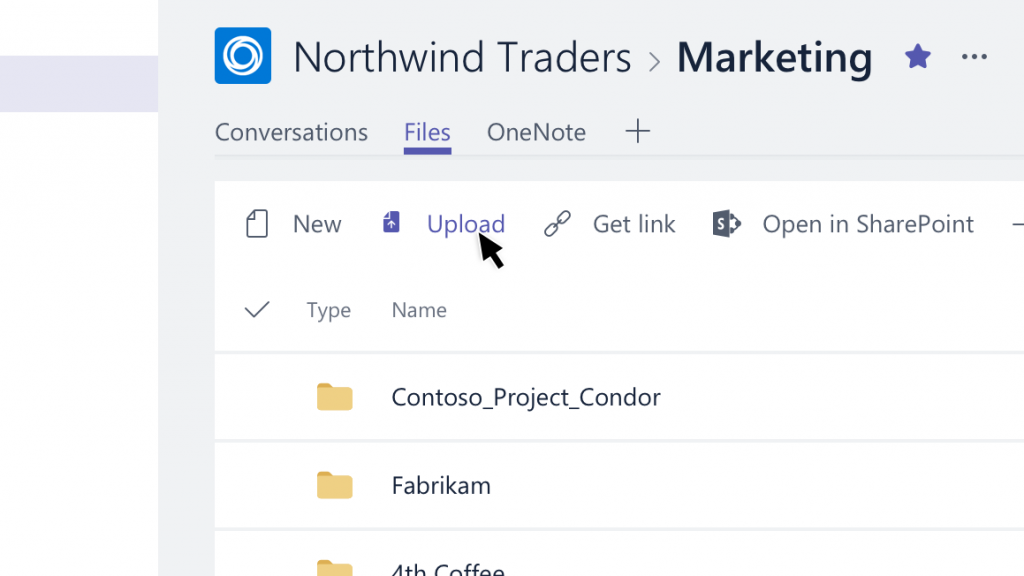
- Directly access them under Files: while you probably won’t ever use this feature, it’s a good one to know anyway. If you click the Files label on the left column, you’ll see a list of Recent files, files that have been shared with you on Microsoft Teams, and a link to Cloud Storage (i.e. OneDrive) if your organisation has one.
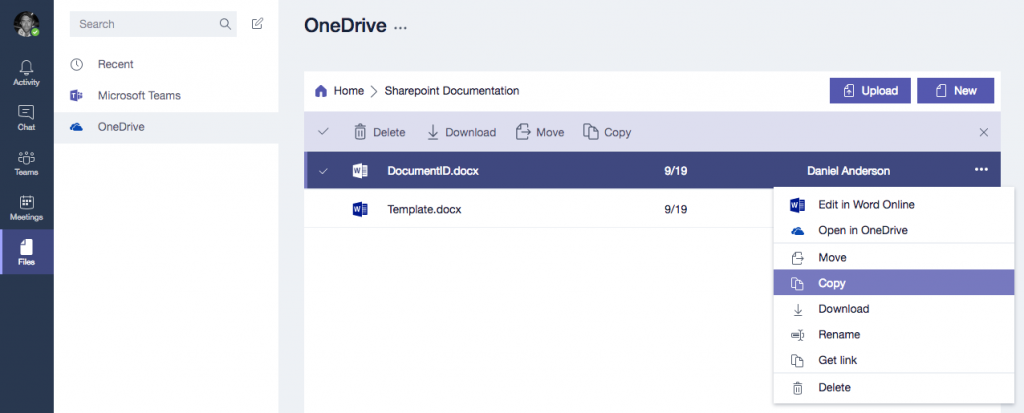
What are you waiting for? Get cracking!
Must-know for managers: monitoring usage
Did you know that Microsoft Teams, through its Admin Center, has features that allow Managers to monitor employee and Team usage? These are fantastic tools, especially if you’re working with contractors.
You can access these usage reports by logging in to your account (you’ll need Administrative privileges) at https://admin.microsoft.com, clicking on Analytics & reports and selecting Usage reports. The two most useful reports are the Team user activity and the Team usage report.
The Team user activity report lets you see individual employee activity levels on a day-by-day basis, such as number of messages sent, number of calls attended etc. This one is great to make sure your staff aren’t taking a day off without telling you!
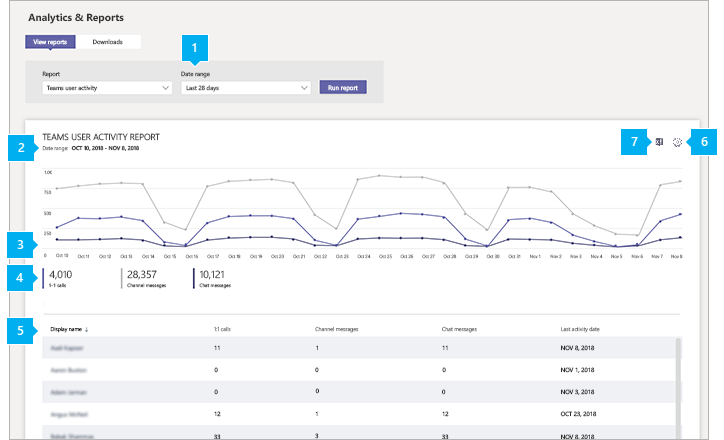
The Team usage report allows managers to compare productivity levels across different Teams. While it may be hard to compare activity levels across diverse Teams like Engineering and Sales on an “apples to apples” basis, this report is useful for identifying Teams that aren’t operating effectively on a remote basis.
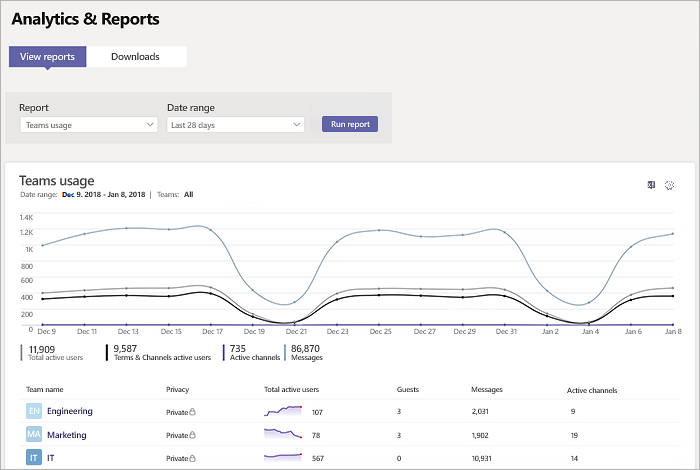
There are several other reports that offer useful insights. Check out the Admin center for more details.
Scheduling daily musters
Imagine trying to get 20 people to gather at a meeting room at the same time, all for a 20 minute chat. Impossible! Right?
Not on Microsoft Teams. Though you may not see this as a “feature”, one of the benefits of working remotely is the ability to have quick & efficient (20 minutes max) daily group calls. These “daily musters” are a fantastic way of rounding up your staff and getting them to quickly talk through their work plans for the day.
Not only does it keep your staff on their toes, but it also help managers to monitor performance and pick up small issues that may fall through the cracks if you only meet once a week.
Active management during these calls is critical though! Don’t let the discussion degenerate into a long drawn out session where people get stuck in to operational matters. Make it short and sweet – capped at 30 seconds or 1 minute max per person.
Helpful hint: try and schedule these “daily musters” at the start of each day. The quicker this gets into your routine, the more accepting your staff will be of the protocol, and it’ll turn into a great way for everyone to check in at the start of their work days.
