Zoom – whether you’re an avid user or you’ve only heard mention of it in the news – is one of the most powerful remote working solutions on the market today. What you might not know, is that Zoom does so much more than just teleconferencing. Automatic meeting transcriptions, virtual whiteboards, even performance management! If you’re not a fan of Zoom and care more about Google Meet or Microsoft Teams, we’ve got you covered. Check out our dedicated Meet and Teams reviews here and here.
There are a bunch of incredible features baked right in to Zoom that you might not know about, which can help you maximize the productivity of your remote team. Read on to find out how.
Zoom transcriptions
One of the most powerful (and little known!) features of Zoom is its ability to transcribe entire meetings meetings into legible, readable scripts. The feature is incredible, as it not only deciphers the hardest words into text, but it also notes down the name of the person that said it!
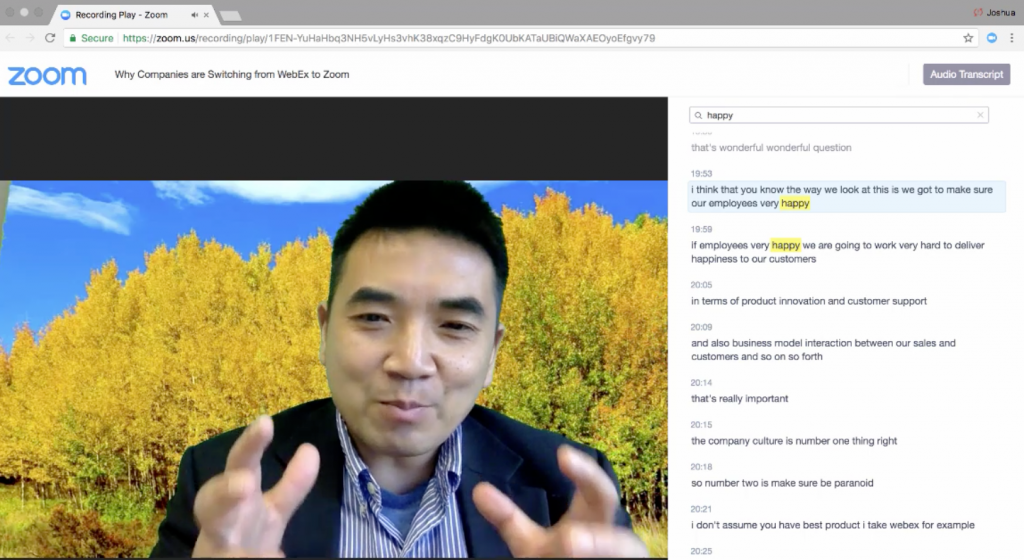
Whether it’s an internal meeting and you’re tasked with taking meeting notes, or it’s a sales pitch and you want to read back a prospect’s feedback, the range of use-cases for this nifty feature are limitless.
There are a few steps to turning this feature on. Head to the Account Management section in your Zoom web portal. Navigate to the Cloud recording section of the Recording tab and check the Audio transcript checkbox under Advanced cloud recording settings.
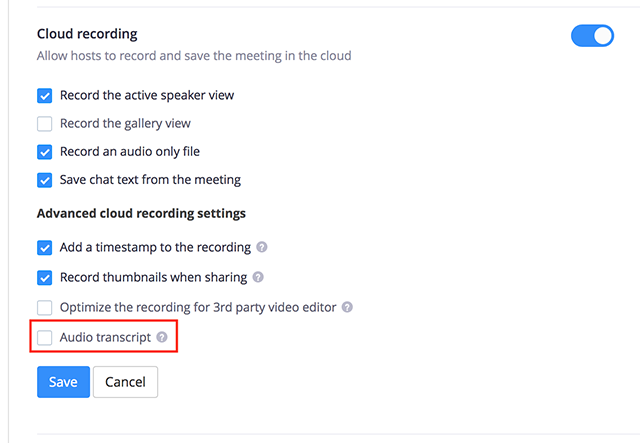
To generate a transcript for a call, make sure you click the Record button during your meeting and choose Record to the Cloud. Your transcript will be waiting for you when you check out your recording.
Virtual whiteboard
One of the hardest parts of working remotely is the lack of an outlet for creative group thinking. You know the feeling – you’re sitting with your colleagues in the tearoom and someone doodles a million dollar idea on the whiteboard. It happens! The world is littered with examples of products that are the result of spontaneous real-time collaboration.
Thankfully, Zoom has you covered here as well, with a fantastic collaborative whiteboard. Super easy to use and, like with other Zoom calls, capable of being recorded for review afterwards.
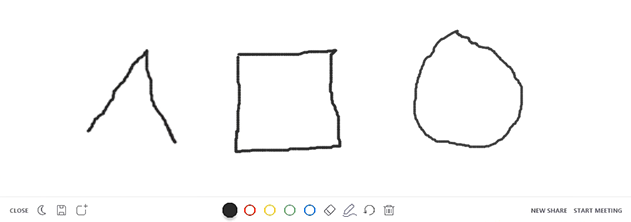
To start it up, simply initiate a meeting with you and your colleagues. Click the Share screen button in the meeting toolbar and click Whiteboard, then Share. You should see the annotation tools pop-up, ready for inking (like the image above).
Note that, at the start, only the Host will be allowed to ink on the whiteboard. To grant annotation rights to others (or to take them away!) click on the Participants button in the meeting toolbar and select the members you want.
Once done, simply hit the Stop Share button to end the whiteboard! Just remember to record the call (like above) so that the recording of your inking is stored.
Performance management in Zoom
Like Microsoft Teams [link to MS Teams article], Zoom has a powerful set of team reporting features, which allow managers to monitor employee attendance and performance.
There are three reports that every manager should know about: the Top 10 users report, the Attentiveness report, and the Phone Dashboard.
Top 10 user report
This report is a fantastic resource for managers of outbound sales teams, in particular, to identify the 10 most productive employees in terms of Zoom usage. To access, navigate to the Zoom web portal and click Dashboard. From the Dashboard, click Meetings, and the following report will pop-up at the top of the page:
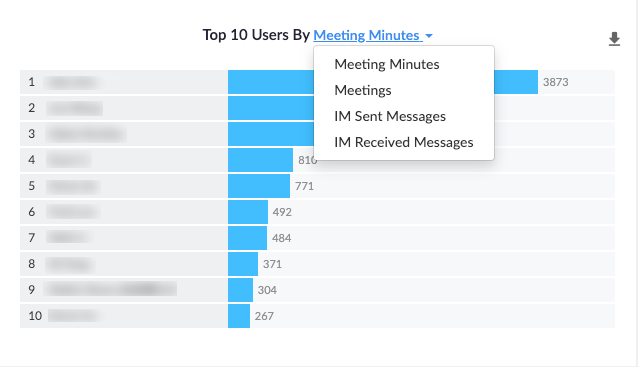
Attentiveness report
A fantastic one for monitoring both internal team performance and client responsiveness, the attentiveness feature can be accessed for any meeting. Click through to Reports under My Profile and head to Usage. Once there, choose the meeting in question and click Participants. You’ll see detailed stats for each user, including the time that they Joined and Left, with the Attentiveness Score monitoring how “engaged” the user was during the call.
The Attentiveness Score uses a tab tracking feature to record when Participants are actively engaged on the call, allowing management to identify both under-performing staff and inattentive clients.
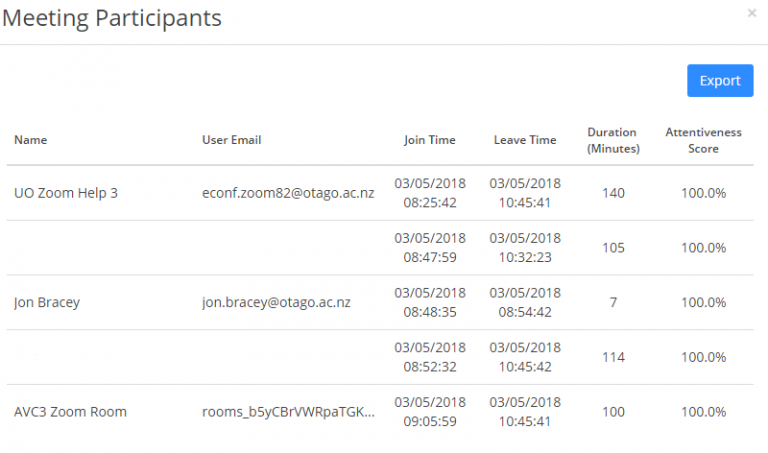
Phone dashboard
The Phone dashboard is another great resource to track outbound sales team usage and performance. Again, from the web portal, head to the Dashboards tab and click Phone dashboard. From here, you’ll see for a particular user, how many calls have been made, as well as the Average Quality Score. The Average Quality Score needs to be taken with a pinch of salt, as it is a subjective metric that allows Clients to rate the quality of the score based on their feeling towards the caller as well as the audio/video quality of the call. Useful either way!

To sum up…
As you can see, there are more features in Zoom than you probably get it credit for originally. Keep reading on to the next Article in our series on maximizing productivity when working remotely, to learn more about Google Meet, and the fantastic range of features that it contains. Also, if you’ve found a handy hint for Zoom, please feel free to share it in the Comments below! Last but not least, if there’s any video conferencing solution that you want handy hints for, drop us a line here and we’ll get cracking.
