In our previous post about Microsoft Whiteboard, you had a pretty good idea how to get started and use the basic features such as:
- How to get it on your device and sign in
- How to use basic inking tools
- How to add digital content such as images
- How to save, share, and export your whiteboards
In this post, I will dive a little deeper into the Microsoft Whiteboard app and specifically talk about how you and your colleagues can use Microsoft Whiteboard for collaboration. After all, this is why Microsoft makes the Whiteboard app a part of Office 365.
#1. Collaborative inking
If you share your whiteboard with your colleagues, they will be able to open the same whiteboard file together with you right from their own devices, wherever they are located. Then you can draw on the same whiteboard, as if you are working together on a physical whiteboard.
Take note of the following:
- Read-only vs. Can edit: when you invite participants, you can choose to give them right to view whiteboard only or to edit the whiteboard. Can edit is the default setting, but it can be changed anytime by the owner. Participants can also be removed by the whiteboard owner.
- You can tell who’s drawing: when participants are on the whiteboard, their profile images will appear at the top right corner; and when they are drawing on the canvas, their profile images will appear next to their drawing. This gives you a good idea who are contributing.
- Panning/zooming is not synced: since the screen size of your PC is usually small, a lot of panning/zooming will be required for you to view/edit on the different parts of the whiteboard. But don’t worry, panning/zooming are not synced and everyone can have their own view of the same whiteboard.
- You can edit the ink from other people: if you can edit the whiteboard, you can edit not only your own ink but everyone else’s too. This resembles the behavior on a physical whiteboard.
- Participants can work on whiteboard without owner: unlike video conferencing, the host (in our case the whiteboard owner) doesn’t need to be present when others are viewing/editing the whiteboard. In fact all participants can access the whiteboard at their own convenience.
#2. Annotation-aided discussion
We spend most time of our video conferencing sessions on file sharing (via screen sharing) and discussion. The file could be a PPT slideshow, a Excel spreadsheet, a PDF document, or a file that is opened in a specific software, such as a floor plan opened in AutoCAD.
If the file can be directly edited by your team members, such as Word/Excel/PPT, co-editing is recommended, unless you don’t want immediate changes to be made to your files during the video call, or when you are working on a file that doesn’t allow co-editing, then the Whiteboard app will become very useful. The following video shows how we bring in a PDF document and make annotations/notes to it at the same time.
The following types of markup are available in Microsoft Whiteboard:
- Ink: if you are using a touch screen, the pen tools are very handy
- Text: if you are more comfortable with typed text, or if you don’t have an inking device, this is a good option
- Note: if you are used to 3M post-it notes, this is quite similar. You can either ink or type on the notes, and their background colors can be changed to reflect the type/purpose of the notes
- List: you can use this tool to plan your to-dos. Done items can be checked, which helps you to keep track of the progress. What’s cool is you can also react to the items, so you can creatively use the List tool for polling
#3. Kanban
Many companies are using Kanban or Scrum to manage projects, workflows or even daily action items, and because of COVID-19, I believe a lot of Kanban boards are moved online. There are dedicated agile working apps such as Jira and Trello, but if you require something without any learning curve, Microsoft Whiteboard is a good option.
To do this, click the + sign from the bottom toolbar and choose Template (Preview). You can choose among 12 different templates for different use cases. We’ll just choose Kanban, but feel free to try the rest also.
Once the template is added, you can see three categories: Backlog, In-progress, and Completed. The sticky notes are automatically color coded. Now you and your team members can add notes, ink or type on notes, react to notes, and rearrange notes.
If you have an interactive panel in office, it'll be much easier to see the whole Kanban board because the screen size is big.
#4. Whiteboarding within Teams meetings
Do you know that there’s a whiteboard attached to every Teams meeting? The Whiteboard tab will appear on the meeting scheduling page, and you can access it before, during, or after your meeting.
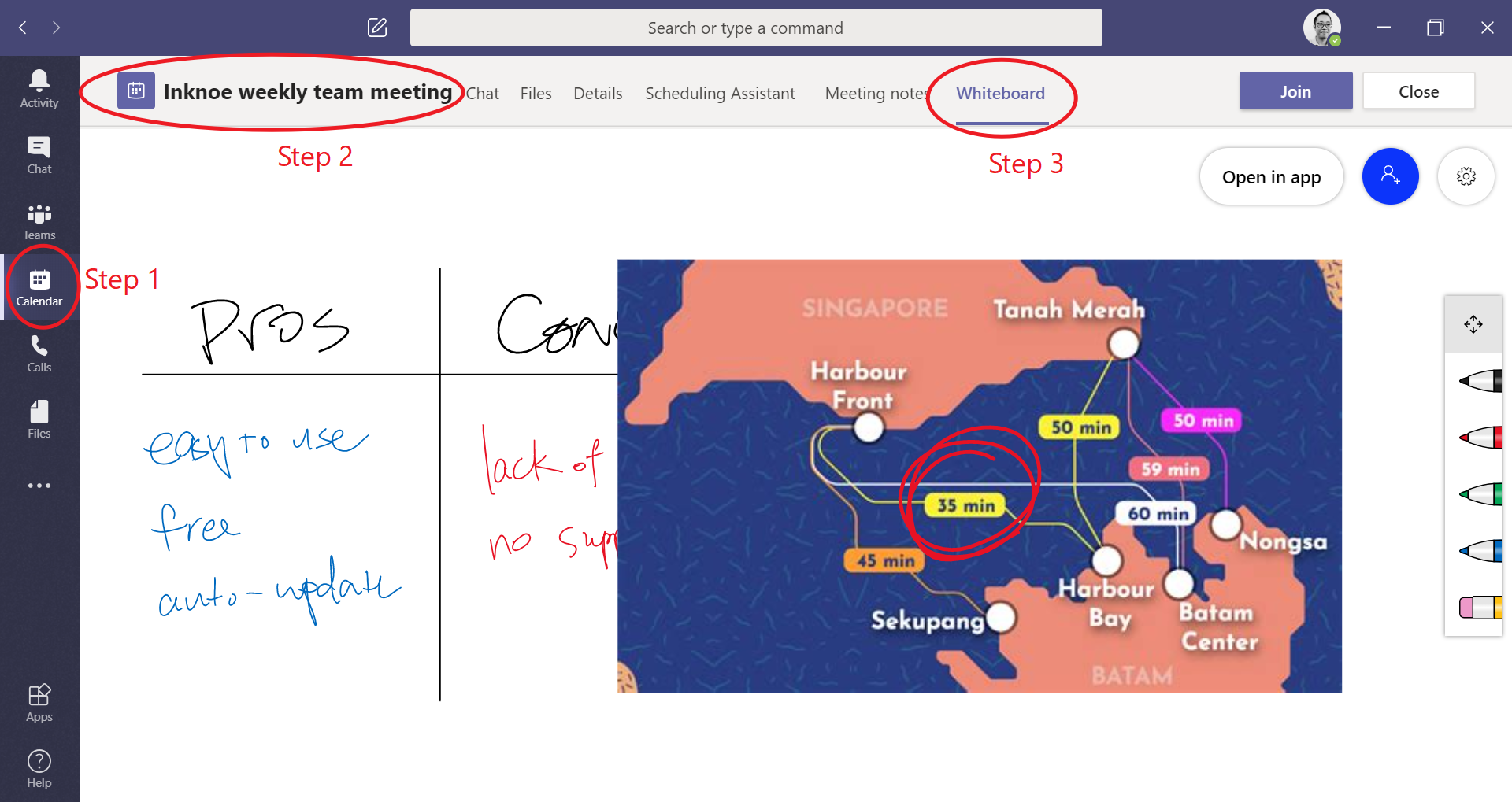
During your Teams meeting, you can start whiteboarding together right within Teams to further explain ideas, jot down some notes, or brainstorm. However, here’s a restriction: to start the whiteboard in Teams, the meeting should have at least 3 participants. Doesn’t make any sense to me though, why 2 people should not use whiteboard in their meetings.
Note that the whiteboard in Teams is a much simplified version of the Whiteboard app: you only have 4 pens and an eraser. The whiteboard is still infinite in size though, but you have to draw near the borders to “activate” the extension of the canvas. I guess the whole idea behind this is to make the whiteboard as simple as possible to save time during the Teams call. And if you are an advanced user of the Whiteboard app, you can open the whiteboard with desktop app, then all features are made available to you.
After your Teams meeting, the whiteboard is still accessible to you and any meeting participants. So you can go back to it and easily grab any notes saved as needed.
The same whiteboard is saved in the app as well, but you are recommended to rename them as they are all called "Whiteboard Meeting".
Conclusion
Here you go, the top 4 ways you can use Microsoft Whiteboard for collaboration. There are many other ways you can use the app to digitally transform your traditional whiteboard discussions, and the benefits are obvious. Simply put, now you can:
- Move whiteboard sessions to the cloud
- Let everyone access the whiteboards from the cloud
- Save whiteboards on the cloud
If you haven’t turned your meeting room whiteboard digital, be sure to check out Inknoe’s OnePanel and book a quick online demo with us to learn how it digitally transforms your meetings.
